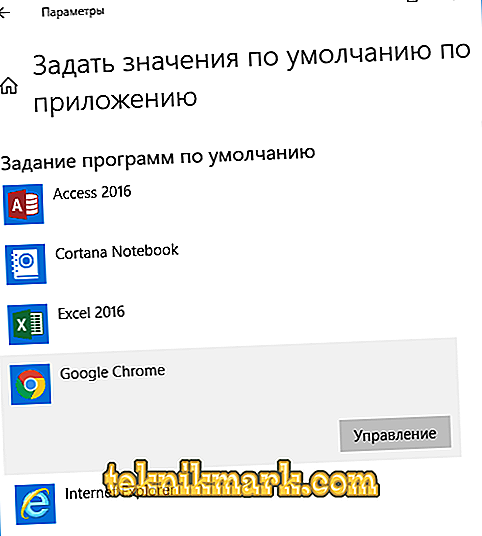Die Bedienung des Windows-Betriebssystems wirft immer wieder Fragen auf, insbesondere in Situationen, in denen die Vollzeitarbeit durch eher unangenehme Situationen mit dem Auftreten von Fehlern unterschiedlicher Art und Schwere verwässert wird. Es ist kein Geheimnis, dass Windows 10 in dieser Hinsicht eindeutig führend ist, da eine Vielzahl von Diensten und Prozessen einfach die Fehler und Ausfälle hervorruft, die die Benutzer manchmal selbst verursachen. Dieser Artikel befasst sich mit der Situation, in der die Fehlerursache nicht homogen und in den meisten Fällen kumulativ ist und die durch die „Störungen“ des Betriebssystems selbst und durch Eingriffe in die Arbeit des Benutzers verursacht wird.

Korrektur des Fehlers "Standard Application Reset".
Ursachen und Lösung
Der fragliche Fehler tritt also vor dem Benutzer mit dem Text "Standardanwendung zurückgesetzt" auf, und dann wird angezeigt, welche Anwendung und welche Zuordnungen zurückgesetzt wurden. Der Hauptgrund liegt in der Tatsache, dass der Benutzer absichtlich oder nicht absichtlich eine Software installiert hat, die sich willkürlich als Standardprogramm etabliert hat, um beispielsweise die „.MP4“ -Datei abzuspielen, die von Standard-Betriebssystemtools erfolgreich verarbeitet wird. und diese Aktion wurde falsch ausgeführt, aber durch nicht autorisierte Änderungen an der Registrierung. Dementsprechend ist es aus dem angegebenen Grund erforderlich, die Lösungen für den betrachteten Fehler zu bestimmen, und zwar:
- Zunächst ist anzumerken, dass manchmal der Fehler „Standardanwendung wird zurückgesetzt“ durch die banale Installation der aktuellen Version, dh das Update, behoben wird, da es sich häufig um veraltete Software handelt, die Änderungen vornimmt, ohne darüber nachzudenken.
- Wenn dies nicht hilft, müssen Sie die für das Betriebssystem optimalen Zuordnungen manuell zurückgeben. Dies geschieht folgendermaßen:
- Öffnen Sie die "Start" - "Einstellungen" oder drücken Sie die Tastenkombination "WIN + I";
- Öffnen Sie als Nächstes den Abschnitt „Anwendung“ - „Standardanwendung“.
- Scrollen Sie durch das sich öffnende Fenster und wählen Sie die Zeile „Standardwerte der Anwendung festlegen“.

- Sie sehen eine Liste der installierten Anwendungen, unter denen Sie das Opfer finden und ihm die erforderlichen Rechte zurückgeben müssen.
- Im Rahmen des obigen Beispiels betraf das Problem beispielsweise die Dateien "MP4" und folglich die Standardanwendung "Kino und Fernsehen":
- Suchen Sie die Liste der Software "Kino und Fernsehen" und klicken Sie auf "Verwalten".
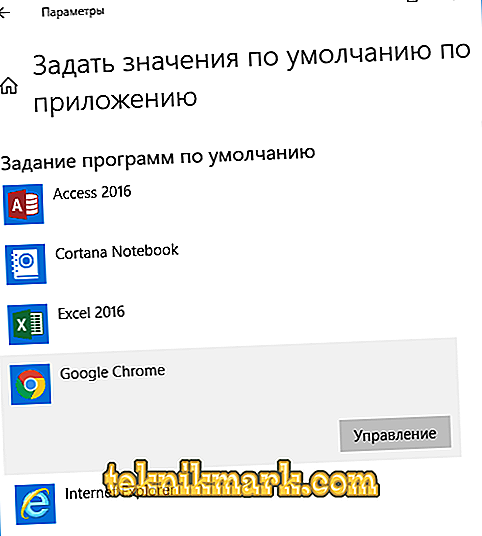
- Suchen Sie in der sich öffnenden Liste die Zeile „MP4“, gegenüber der die Software von Drittanbietern angezeigt wird, die das betreffende Problem verursacht hat.
- Klicken Sie darauf und wählen Sie "Filme und TV" aus der Liste.
- Suchen Sie die Liste der Software "Kino und Fernsehen" und klicken Sie auf "Verwalten".
- Es bleibt nur, um das Einstellungsfenster zu schließen und den Computer neu zu starten.
Wie aus den obigen Ausführungen hervorgeht, gibt es kein Problem, alles ist ganz einfach und trivial gelöst.
Wenn die vorgeschlagenen Aktionen nicht die gewünschten Ergebnisse erbracht haben, können Sie alternativ versuchen, ein alternatives Skript zu verwenden und ein Skript auszuführen, um die Zuordnungseinstellungen zurückzusetzen:
- Erstellen Sie ein beliebiges Textdokument mit Standardwerkzeugen, zum Beispiel dem beliebten Editor.
- Kopieren Sie den folgenden Code in das Dokument:
Windows Registry Editor Version 5.00
; .3g2, .3gp, .3gp2, .3gpp, .asf, .avi, .m2t, .m2ts, .m4v, .mkv, .mp4, mp4v, .mts, .tif, .tiff, .wmv
[HKEY_CURRENT_USER \ SOFTWARE \ Classes \ AppXk0g4vb8gvt7b93tg50ybcy892pge6jmt]
"NoOpenWith" = ""
"NoStaticDefaultVerb" = ""
; .aac, .adt, .adts, .amr, .flac, .m3u, .m4a, .m4r, .mp3, .mpa .wav, .wma, .wpl, .zpl
[HKEY_CURRENT_USER \ SOFTWARE \ Classes \ AppXqj98qxeaynz6dv4459ayz6bnqxbyaqcs]
"NoOpenWith" = ""
"NoStaticDefaultVerb" = ""
; .htm, .html
[HKEY_CURRENT_USER \ SOFTWARE \ Classes \ AppX4hxtad77fbk3jkkeerkrm0ze94wjf3s9]
"NoOpenWith" = ""
"NoStaticDefaultVerb" = ""
[HKEY_CURRENT_USER \ SOFTWARE \ Classes \ AppXd4nrz8ff68srnhf9t5a8sbjyar1cr723]
"NoOpenWith" = ""
"NoStaticDefaultVerb" = ""
; .stl, .3mf, .obj, .wrl, .ply, .fbx, .3ds, .dae, .dxf, .bmp .jpg, .png, .tga
[HKEY_CURRENT_USER \ SOFTWARE \ Classes \ AppXvhc4p7vz4b485xfp46hhk3fq3grkdgjg]
"NoOpenWith" = ""
"NoStaticDefaultVerb" = ""
; .svg
[HKEY_CURRENT_USER \ SOFTWARE \ Classes \ AppXde74bfzw9j31bzhcvsrxsyjnhhbq66cs]
"NoOpenWith" = ""
"NoStaticDefaultVerb" = ""
; XML
[HKEY_CURRENT_USER \ SOFTWARE \ Classes \ AppXcc58vyzkbjbs4ky0mxrmxf8278rk9b3t]
"NoOpenWith" = ""
"NoStaticDefaultVerb" = ""
[HKEY_CURRENT_USER \ SOFTWARE \ Classes \ AppX43hnxtbyyps62jhe9sqpdzxn1790zetc]
"NoOpenWith" = ""
"NoStaticDefaultVerb" = ""
; .raw, .rwl, .rw2
[HKEY_CURRENT_USER \ SOFTWARE \ Classes \ AppX9rkaq77s0jzh1tyccadx9ghba15r6t3h]
"NoOpenWith" = ""
"NoStaticDefaultVerb" = ""
; .mp4, .3gp, .3gpp, .avi, .divx, .m2t, .m2ts, .m4v, .mkv, .mod usw.
[HKEY_CURRENT_USER \ SOFTWARE \ Classes \ AppX6eg8h5sxqq90pv53845wmnbewywdqq5h]
"NoOpenWith" = ""
"NoStaticDefaultVerb" = ""
Es sollte in genau dem oben gezeigten Format kopiert werden.
- Speichern Sie das empfangene Dokument mit dem Namen "xxx.reg", wobei Sie anstelle von "xxx" einen für Sie passenden Namen angeben.
- Führen Sie die resultierende Datei aus und starten Sie den Computer neu.
Es ist jedoch zu beachten, dass als Ergebnis der Ausführung dieses Codes alle Software von Drittanbietern zurückgesetzt wird und aus dem Element "Öffnen mit ..." verschwindet.
Fazit
Zusammenfassend ist anzumerken, dass es Situationen gibt, in denen weder die erste noch die zweite Option das Problem selbst lösen. Wenn dies auftritt, sollten Sie versuchen, die Systemwiederherstellungsfunktion zu verwenden und die Konfiguration auf das Datum zurückzusetzen, das dem Fehler vorausging.