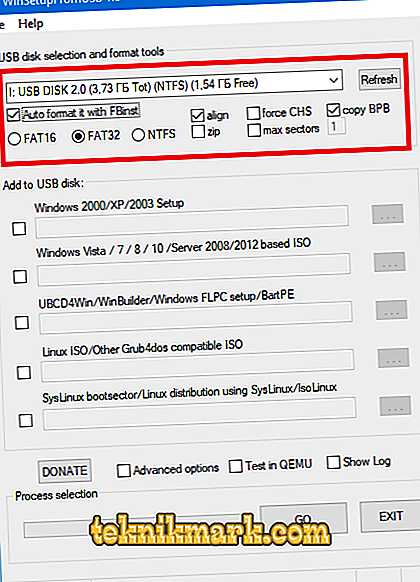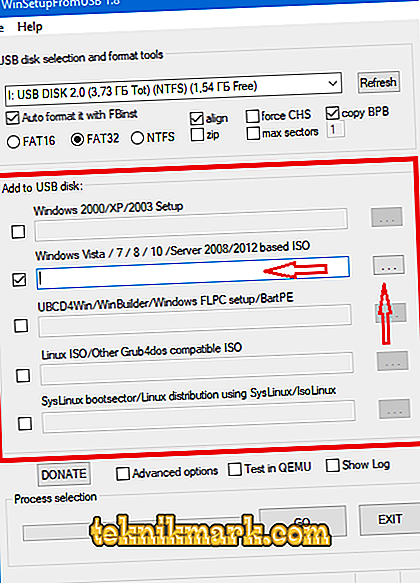Es gibt eine Vielzahl von Möglichkeiten, ein USB-Laufwerk mit den Boot-Elementen des Betriebssystems für die spätere Verwendung als Installationsdiskette oder als Wiederherstellungsmedium zu erstellen. Dies kann mit Hilfe von einem Dutzend Arten von Software realisiert werden, die unterschiedliche Funktionalität und Einfachheit der Schnittstelle aufweisen. Unter den Anwendern gibt es zwei populärste Optionen: Die erste ist die Software "Rufus", die vielen bekannt ist, die zweite ist "WinSetupFromUSB" (im Folgenden "WSF"). Was die erste Option anbelangt, so ist sie funktional am einfachsten, hat aber gleichzeitig weniger Werkzeuge in ihrer Struktur als Option Nummer zwei. Um diese Lücken im Interesse der Benutzer zu schließen, wird in diesem Artikel ausführlich erläutert, wie Sie mit dem Programm WinSetupFromUSB bootfähige und Multiboot-Medien erstellen.

Richten Sie das Programm WinSetupFromUSB ein und arbeiten Sie damit.
Wo herunterladen und wie ausführen?
Sie können also „WinSetupFromUSB“ von der offiziellen Website „//www.winsetupfromusb.com/downloads/“ herunterladen. Dies ist absolut kostenlos und ohne Registrierung möglich. Wie bei vielen anderen Optionen ist für "WSF" keine Installation erforderlich, was mit Sicherheit sehr praktisch ist, da Sie es auf jedem Medium in einwandfreiem Zustand speichern können. Zum Ausführen müssen Sie nur das heruntergeladene Archiv entpacken, in das empfangene Verzeichnis wechseln und die Anwendung starten, abhängig von der Bitanzahl des verwendeten Betriebssystems. Ab sofort sollte beachtet werden, dass es ein einziges Minus gibt, das für viele Benutzer von Bedeutung ist - dies ist das Fehlen einer russischsprachigen Benutzeroberfläche, was den Komfort in gewisser Weise beeinträchtigen kann, die Qualität der Software jedoch nicht beeinträchtigt.
So erstellen Sie ein bootfähiges Medium
Bevor Sie direkt mit dem betreffenden Verfahren fortfahren, sollten Sie darauf hinweisen, dass für die meisten Optionen eine vollständige Formatierung der verwendeten Medien erforderlich ist. Dadurch gehen alle darauf gespeicherten Daten verloren. Dementsprechend müssen Sie zuerst alle wichtigen Dateien speichern und auf eine Festplatte oder ein USB-Flash-Laufwerk übertragen, wo sie mit Sicherheit versehen werden. Schließen Sie nach Abschluss dieser Aktionen das USB-Flash-Laufwerk an den entsprechenden Anschluss an und führen Sie die folgenden Manipulationen aus:
- Wählen Sie im Block „Auswahl- und Formatierungstools für USB-Datenträger“ das gewünschte USB-Flash-Laufwerk aus und aktivieren Sie das Kontrollkästchen im Kontrollkästchen „Automatisch mit FBinst formatieren“ für die anschließende vollständige Formatierung.
- Wählen Sie als nächstes eines der drei vorgeschlagenen Formate: "FAT16", "FAT32" und "NTFS". Das gewählte Format hängt davon ab, wo Sie das Betriebssystem-Image verwenden möchten. Beispielsweise sollte "FAT32" für "UEFI + GTP" und "NTFS" für "Legacy" verwendet werden.
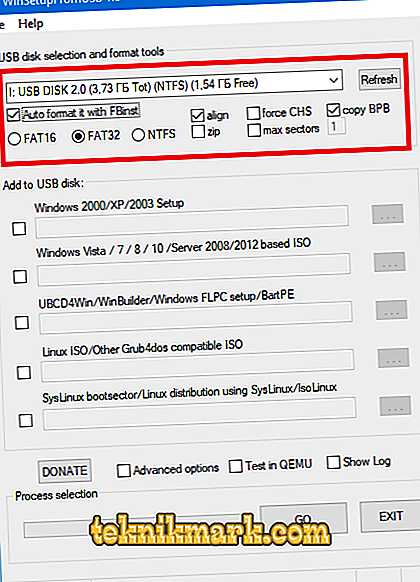
- Im nächsten Block "Add to USB disk" können Sie sehen, dass das Programm das Hinzufügen der folgenden Bilder implementiert:
- "Windows 2000 / XP / 2003 Setup";
- Windows Vista / 7/8/10 / Server 2008/2012;
- "UBCD4Win / WinBuilder / Windows FLPC / Bart PE";
- "LinuxISO / Andere Grub4dos-kompatible ISO";
- Msgstr "SysLinux - Bootsektor".
- Da dieser Artikel in erster Linie für Anfänger gedacht ist, sollte beachtet werden, dass die letzten drei Optionen nicht berücksichtigt werden sollten. Wählen Sie je nach verwendeter Version die erste oder zweite aus.
- Aktivieren Sie das Kontrollkästchen neben der gewünschten Zeile und klicken Sie auf die Schaltfläche "...", und wählen Sie die ISO-Image-Datei aus, oder schreiben Sie einfach die Adresse des Speicherorts in die aktive Zeile.
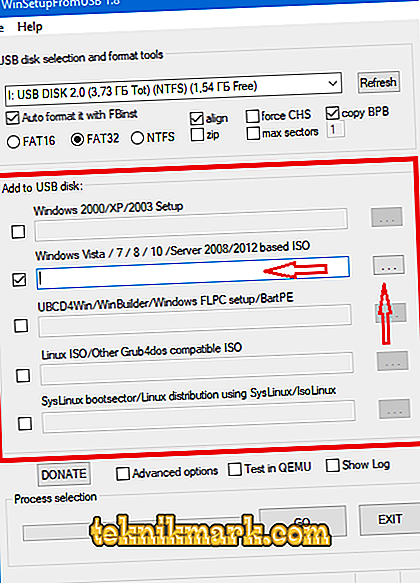
- Sie müssen nur noch die Taste "GO" drücken und warten, bis das Programm beendet ist. Die Wartezeit hängt von der Lautstärke des gemounteten Bildes und der Geschwindigkeit des Mediums selbst ab. Auch wenn Sie den Eindruck haben, dass der Bereitstellungsprozess eingefroren ist, haben Sie etwas Geduld und warten Sie auf einen regelmäßigen Abschluss oder eine bestimmte Benachrichtigung über den fehlerhaften Betrieb des Programms.
Multiboot-USB-Flash-Laufwerk
Eines der Hauptmerkmale der in Betracht gezogenen Software ist die Fähigkeit, ein Multi-Boot-Flash-Laufwerk zu erstellen, das mehrere verschiedene Images des Betriebssystems oder der Software-Distributions-Kits enthalten kann. Gleichzeitig unterscheidet sich der Montageprozess selbst nicht wesentlich von den oben genannten:
- Wenn der Datenträger bereits ein erforderliches Image in der in „WinSetupFromUSB“ erstellten Arbeit enthält, setzen Sie in der ersten Phase kein Häkchen in der Zeile „AutoFormat mit FBinst“, sondern gehen Sie direkt zur Auswahl von Schritt 2;
- Sie müssen nur die zu verwendende ISO-Datei auswählen und angeben, auf "GO" klicken und auf das Ende des Vorgangs warten.
- Wenn das Medium leer ist, sollte das Häkchen in der Zeile „AutoFormat mit FBinst“ belassen und auch das Format ausgewählt werden.
- Und im nächsten Schritt müssen Sie zwei oder mehr Punkte ankreuzen und die Arbeit analog abschließen.
Fazit
Zusammenfassend ist anzumerken, dass Sie mit Hilfe der in Betracht gezogenen Software die bevorzugte Option des Startmenüs bearbeiten können, die bei der Verwendung mehrerer Images maximalen Komfort bietet. Zum Bearbeiten müssen Sie die folgenden Schritte ausführen:
- Öffnen Sie den entpackten Ordner „WinSetupFromUSB-1-8 \ files \ tools“ und führen Sie je nach erforderlicher Bittiefe „BOOTICEx64“ oder „BOOTICEx86“ aus.
- Gehen Sie im geöffneten Fenster zur Registerkarte "Dienstprogramme".
- Klicken Sie im Block „Grub4DOS-Menüeditor“ auf die Schaltfläche „Startmenü“.
- Darüber hinaus geht der Bearbeitungsvorgang über den "alltäglichen" Gebrauch hinaus und hängt von der individuellen Dateistruktur und den Bedürfnissen des Benutzers ab.