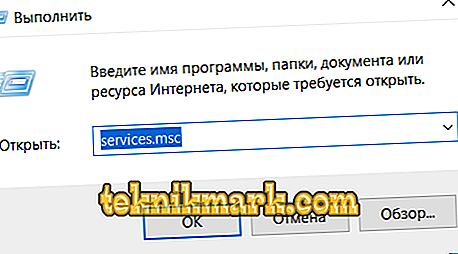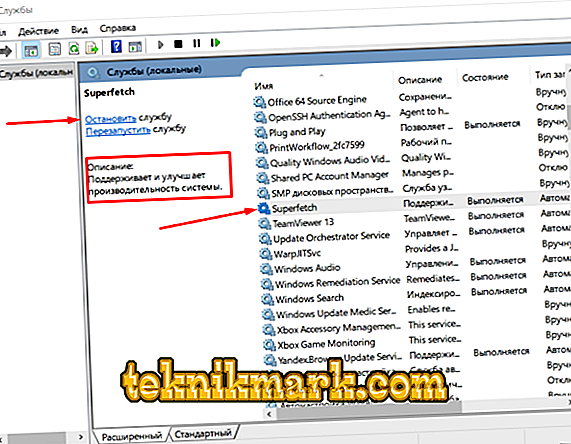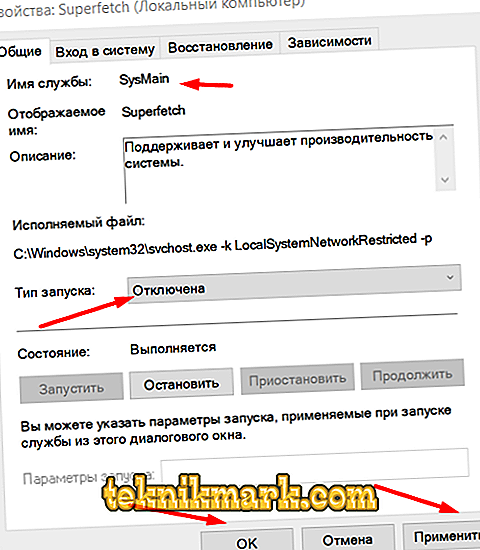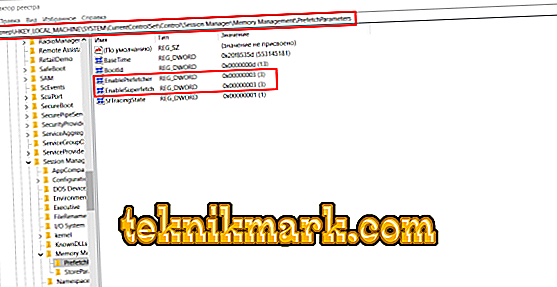Viele Benutzer des Windows-Betriebssystems suchen unabhängig von der verwendeten Version ständig nach Lösungen, um ihren Computer zu optimieren und zu beschleunigen. Es gibt eine große Anzahl solcher Lösungen, von denen die Bedeutung der häufigsten darin besteht, "unerwünschte / unwichtige" Dienste zu deaktivieren, wenn ihre Arbeit geladen ist und der Prozessor, der Arbeitsspeicher und die Festplatte übermäßig ausgelastet sind. Natürlich basieren die meisten dieser Empfehlungen auf einer bestimmten Grundlage und stützen sich auf die Empfehlungen der direkten Entwickler des Betriebssystems (wie wichtig dieses Wort in diesem Thema sein kann). Der Dienst des Knotens "SuperFetch", auf den in diesem Artikel eingegangen wird, sollte von den meisten Benutzern deaktiviert werden, da er ihrer Meinung nach die Festplatte ohne besonderen Grund lädt. Aber ist es wirklich so und ist es wahr, dass Service nutzlos ist? Das war's schon und wird noch besprochen.

Schritte, um das Laden des Datenträgers durch den SuperFetch-Prozess zu verhindern.
Zweck
Daher ist „SuperFetch“ (auch als „Super Sampling“ bezeichnet) ein Dienst, dessen Hauptzweck darin besteht, Informationen über alle zwischen Festplatte und RAM übertragenen Informationen zu sammeln. Die Bedeutung dieses „kompromittierenden Beweismaterials“ ist recht einfach und besteht aus folgenden Aspekten:
- Sortierung der laufenden Software nach Anrufhäufigkeit;
- Auf der Grundlage der erhaltenen Informationen wird die Bildung von "Karten" von Links zu Ordnern und Dateien vorgenommen.
- Alle „ausgewählten“ Prozesse werden von den Betriebssystemfavoriten bestimmt und zu Beginn für ihren nachfolgenden beschleunigten Start vorgeladen.
Auf der Grundlage der obigen Ausführungen können mehrere logische Schlussfolgerungen gezogen werden, die in direktem Zusammenhang mit dem Wesen des Themas und des Artikels als Ganzes stehen, und zwar:
- Die gesammelten Informationen belegen in jedem Fall eine bestimmte Menge an RAM- und Festplattenressourcen, die unter bestimmten Umständen die Geschwindigkeit des gesamten Betriebssystems beeinträchtigen können.
- Eine solche "Zurückweisung" von Prozessen beschleunigt / beschleunigt den Start ausgewählter Programme.

In Anbetracht der ersten Schlussfolgerung ist anzumerken, dass einige Benutzer im „Task-Manager“ wirklich feststellen können, dass „SuperFetch“ bis zu 100% der Last sowohl auf dem Prozessor als auch auf dem RAM und auf der Festplatte trägt. In größerem Maße ist dies jedoch nicht auf eine fehlerhafte Arbeit des betreffenden Dienstes zurückzuführen, sondern auf den Mangel an Ressourcen des Computers für dessen volle Funktionsfähigkeit. Unter Berücksichtigung all dessen bietet sich die Entscheidung an und besteht aus zwei Varianten:
- "Dienstdeaktivierung" - Wenn der Zielcomputer über Komponentenressourcen verfügt, die nicht über ausreichende Datenträgereigenschaften verfügen. Wenn beispielsweise die RAM-Größe 2 GB beträgt, die Super-Abtastung jedoch mindestens einige Prozent der RAM-Größe für sich abzieht, sind bei der Arbeit mit ressourcenintensiven Aufgaben Verlangsamungen im Betrieb des Betriebssystems möglich.
- „Fortsetzung des Betriebs“ - Wenn das Laden von Prozessen im Hintergrund den Betrieb des Computers nicht beeinträchtigt und die Ressourcen der Komponenten für dessen reibungsloses Funktionieren ausreichen, muss der Computer einfach nicht ausgeschaltet werden.
Verbindung trennen
Wenn die erste Option für Sie am optimalsten ist, lautet die Reihenfolge zum Herunterfahren des SuperFetch-Knotendiensts wie folgt:
- Drücken Sie die Tastenkombination "WIN + R" und führen Sie den Befehl "services.msc" aus.
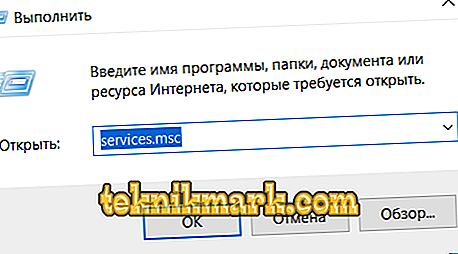
- Sortieren Sie die Liste im folgenden Fenster nach Namen.
- Suchen Sie "SuperFetch" und klicken Sie auf die Schaltfläche "Stop".
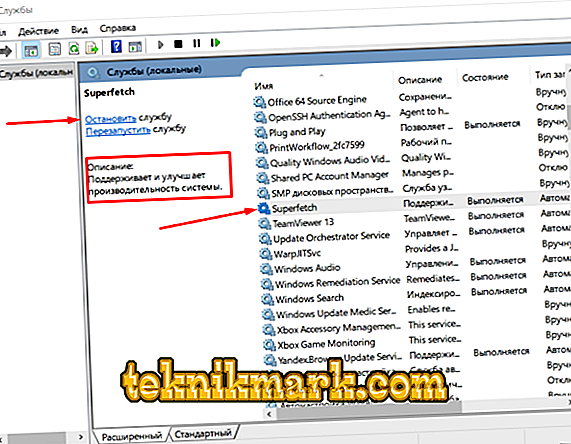
- Klicken Sie mit der rechten Maustaste auf den ausgewählten Dienst, um das Kontextmenü zu öffnen und die Eigenschaft zu öffnen.
- Wählen Sie im Block "Starttyp" die Option "Deaktiviert".
- Auch für die Zukunft sollte beachtet werden, dass der Name des betreffenden Dienstes im SysMain-System enthalten ist und in direktem Zusammenhang mit dem Prozess „C: \ Windows \ system32 \ svchost.exe“ steht.
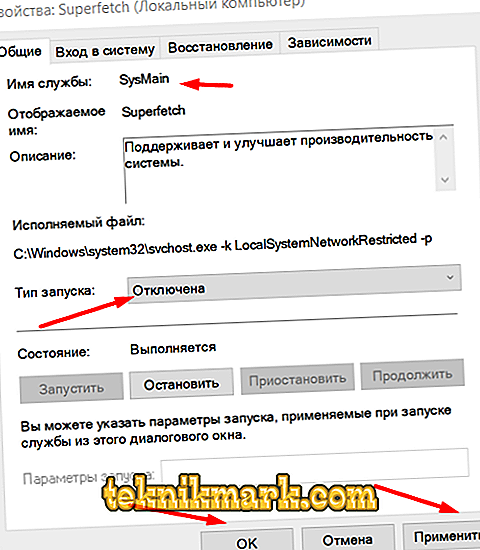
Alternativ können Sie die Befehlszeilenkonsolenfunktion verwenden:
- Öffnen Sie die Suche mit der Tastenkombination "WIN + S".
- Geben Sie "cmd.exe" ein und starten Sie es mit einem Rechtsklick mit Administratorrechten.
- Geben Sie in der geöffneten Konsole den Befehl "sc config SysMain start = disabled" ein und führen Sie ihn aus.

Starten Sie den Computer nach dem Herunterfahren neu und prüfen Sie, ob Sie das gewünschte Ergebnis erzielt haben und ob der Start des Betriebssystems beschleunigt wurde.
Funktionsänderung
Nur wenigen ist bekannt, dass der betreffende Dienst über mehrere Direktivitätsoptionen verfügt, die zur Optimierung der Zuweisung von Computerressourcen konfiguriert werden können:
- Beschleunigung des System- und Programmstarts (Standardeinstellung)
- Beschleunigen Sie nur den Systemstart.
- Beschleunigung nur Programme ausführen.
Auf den ersten Blick mag dies unwichtig erscheinen, aber wenn Sie die Richtungsänderung in der Praxis überprüfen, können Sie sicher sein, dass der Unterschied sehr bedeutend ist. Verwenden Sie den Registrierungseditor, um das Beschleunigungsskript zu ändern:
- Verwenden Sie die "WIN + R" und den Befehl "regedit".
- Folgen Sie dem Pfad "HKEY_LOCAL_MACHINE \ SYSTEM \ CurrentControlSet \ Control \ SessionManager \ Memory Management \ PrefetchParameters".
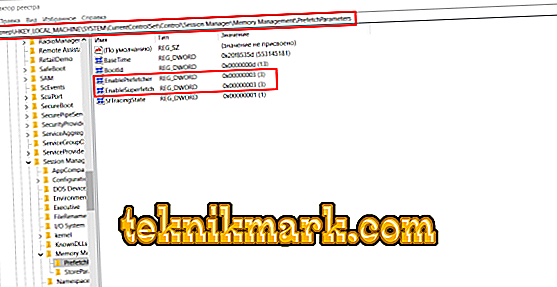
- Öffnen Sie den Parameter „EnableSuperfetch“ und weisen Sie ihm einen Wert von 0 bis 3 zu
0 - Anlaufbeschleunigung deaktiviert
1 - Beschleunigung nur des Startens von Anwendungen
2 - Nur Beschleunigung des Systemstarts
3 - Beschleunigen des Ladens und Startens von Anwendungen
- Öffnen Sie den "EnablePrefetcher" und setzen Sie den gleichen Wert.
- Wenn diese Schlüssel nicht vorhanden sind, erstellen Sie sie mit dem Parameter "DWORD" und den oben angegebenen Werten.
- Starten Sie den Computer neu und überprüfen Sie die Auswirkungen der vorgenommenen Änderungen.
Fazit
Abschließend sei noch einmal darauf hingewiesen, dass, wenn die Geschwindigkeit des Computers zu wünschen übrig lässt, dies nicht bedeutet, dass es an der Zeit ist, über das Deaktivieren der Windows OC-Komponenten nachzudenken. Solche Aktionen können nicht als garantierte Lösung zur Beschleunigung von Windows bezeichnet werden, sie können sicherlich einen Teil der Last reduzieren, aber die Änderungen werden so geringfügig sein, dass der Unterschied einfach nicht wahrnehmbar bleibt.