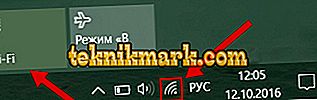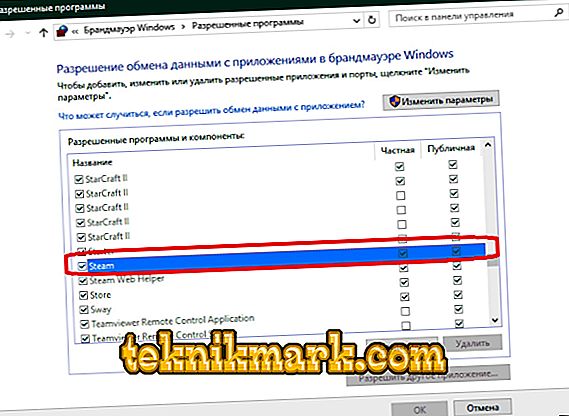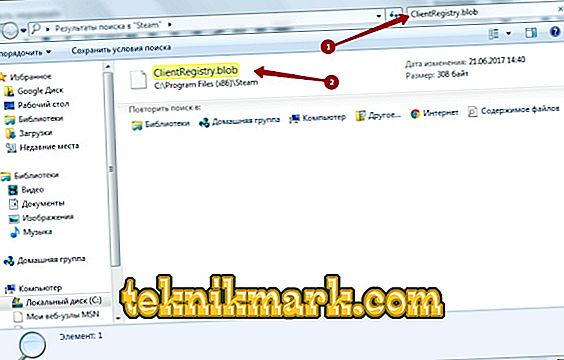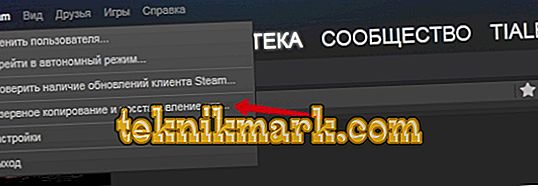Es ist sehr unangenehm, wenn ich gerade spiele, und plötzlich treten Probleme mit dem Netzwerkdienst auf. Dies geschieht mit Steam, anstatt dem Benutzer online Zugriff auf das Spiel zu gewähren. Er sagt: "Konnte keine Verbindung zum Steam-Netzwerk herstellen". Was ist in solchen Fällen zu tun?

Was tun, wenn Sie in Steame keine Verbindung zum Netzwerk herstellen können?
Überprüfung der Internetverbindung
Der banalste Rat. Viele Anwender stolpern hier jedoch häufig.
Der Aktionsalgorithmus kann wie folgt sein:
- Versuchen Sie, mit einem Browser und anderen Geräten auf das Netzwerk zuzugreifen.
- Starten Sie das Modem oder den Router neu.
- Schalten Sie den Flugmodus des Laptops ein und aus.
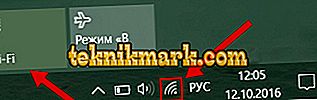
Oft helfen diese einfachen Aktionen, sodass Sie sie nicht vernachlässigen sollten. Wenn das Internet im Browser und auf anderen Geräten einwandfrei funktioniert, geht es nicht darum. Mach weiter.
Steam neu starten
Der nächste logische Schritt wäre, den Steam-Dienst selbst neu zu starten. Machen Sie es besser durch den Task-Manager. Oder sogar den Computer komplett neu starten. Der Programmausführungsprozess kann einfrieren und dazu führen, dass Steam eine fehlende Netzwerkverbindung meldet. Sie können den Dienst auch beenden und eingeben. Versuchen Sie danach erneut, auf Online-Spiele zuzugreifen. Klappt nicht? Versuchen Sie dann die folgende Methode.
Manchmal muss man einfach warten. Möglicherweise werden technische Arbeiten durchgeführt, weshalb der Dienst derzeit nicht verfügbar ist und eine Warnung ausgibt: "Es konnte keine Verbindung zum Steam-Netzwerk hergestellt werden." Nach ein paar Stunden kann alles wie bisher funktionieren.

Antivirus oder Firewall
Oft blockieren Antiviren- oder Firewall-Programme (normale Windows-Antivirenprogramme) einige Anwendungen, und aus diesem Grund stellt Steam keine Verbindung zum Netzwerk her. In der Windows-Firewall werden folgende Aktionen ausgeführt.
- Wir fahren auf der Suche nach: "Firewall".
- Suchen und öffnen Sie die Option "Interaktion mit der Anwendung über die Windows-Firewall aktivieren".
- Vor uns liegt eine Liste der erlaubten Programme. Wir suchen nach Steam und stellen sicher, dass sich zwei Häkchen davor befinden. Wenn nicht, müssen Sie auf die Schaltfläche "Einstellungen ändern" klicken und diese für private und öffentliche Netzwerke speichern.
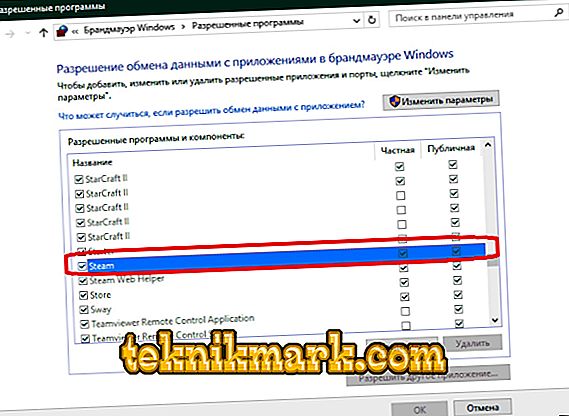
Der Rest der Antivirensoftware unterscheidet sich stark voneinander. Daher ist es schwierig, genau zu sagen, wo die erforderlichen Einstellungen zu finden sind. In den meisten Fällen müssen Sie die Programmeinstellungen öffnen, die Funktion zum Trennen der Verbindung zum Anwendungsnetzwerk finden und dort nach Steam suchen.
Beschädigte Dateien
Ein weiterer Grund könnte eine Beschädigung der Datei im Dienstverzeichnis sein. Obwohl dies ziemlich selten vorkommt. Es gibt einige Dateien, aufgrund derer sich Steam nicht im Netzwerk anmelden kann, und es werden die entsprechenden Warnungen ausgegeben.
- Klicken Sie mit der rechten Maustaste auf die Steam-Verknüpfung auf Ihrem Desktop.
- Wählen Sie im Kontextmenü "Dateispeicherort".
- Im Programmordner finden wir mithilfe der Suche im oberen Teil des Fensters zwei Dateien: ClientRegistry.blob und Steam.dll.
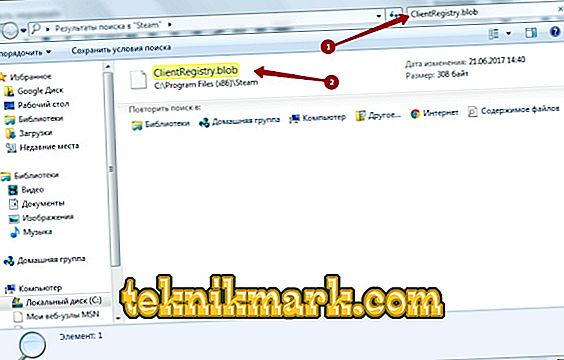
- Wir kopieren sie an einen anderen Ort und löschen sie dann endgültig.
Sorgen Sie sich nicht um die Leistung des Programms. Steam hört nicht auf zu arbeiten und er stellt diese Dokumente wieder her, wenn er sich aufgrund von ihnen wirklich nicht mit dem Netzwerk verbindet.
Neu installieren
Wenn keine der Methoden hilft, können Sie auf eine Neuinstallation zurückgreifen. Das problematischste bei dieser Methode ist das vollständige Entfernen aller heruntergeladenen Spiele. Bevor Sie Steam entfernen, können Sie sie jedoch sichern:
- Wir geben das Programm ein.
- Klicken Sie auf die Schaltfläche "Steam" in der oberen linken Ecke.
- Klicken Sie auf "Sichern und Wiederherstellen".
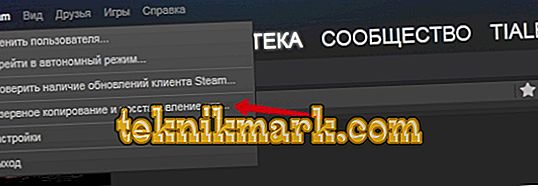
Die Hauptsache ist, Kopien von Spielen nicht im Dienstordner, sondern an einem anderen Ort zu speichern. Sie können auch einfach den Ordner „steamapps“ und die Datei „userdata“ kopieren. Danach kann Steam wieder sicher installiert werden.
Probieren Sie alle diese Möglichkeiten aus. Höchstwahrscheinlich müssen Sie nicht einmal auf Letzteres zurückgreifen, damit Steam erneut in das Netzwerk eintreten kann.